Requisitos de Windows 10
Los requisitos mínimos para poder instalar y ejecutar sin problemas Windows 10 eran, en sus primeras versiones, los mismos que Windows 7:
Procesador 1 GHz.
1 GB de memoria RAM para 32 bits, o 2 GB de memoria RAM para 64 bits.
16 GB de espacio en el disco duro para 32 bits y 20 GB de espacio para la versión de 64 bits.
Tarjeta gráfica compatible con DirectX 9.0.
Pantalla con resolución mínima de 800×600.
Sin embargo, desde la versión 2004 del sistema operativo (lanzada en primavera de 2020), Microsoft aumentó algunos de estos requisitos para garantizar que el SO funcionaba mejor en todo tipo de PCs. En concreto, se aumentó hasta los 32 GB el espacio disponible en el disco duro o SSD para instalar la versión de 64 bits.
Preparando la instalación de Windows 10
Si tenemos instalado en nuestro ordenador Windows 7 o Windows 8.1, podemos actualizar al nuevo Windows 10 sin perder los datos y los programas instalados en nuestro ordenador a través de Windows Update. Sin embargo, el proceso de actualización no siempre sale bien y, en ocasiones, puede dejarnos el ordenador inservible e incluso hacer que nuestro Windows no funcione como es debido.
Por ello, siempre es recomendable realizar una instalación limpia, desde cero.
Descargar Windows 10 gratis y crear USB lo primero que debemos hacer es descargar Windows 10 desde el siguiente enlace. Microsoft nos permitirá descargar directamente desde sus servidores una imagen ISO de la última versión del sistema operativo.
Una vez descargada la imagen ISO de Windows 10, el siguiente paso será grabarla a un DVD o a una memoria USB. Para grabarla a un DVD, lo único que haremos será introducir el disco vacío en nuestro ordenador y pulsaremos sobre la imagen ISO de Windows 10 con el botón derecho para elegir la opción de grabar imagen.
Una vez descargada, la ejecutamos en nuestro ordenador y veremos una ventana como la siguiente.
Lo siguiente que debemos hacer es introducir la memoria USB en el ordenador apagado y encenderlo. Salvo que tengamos la BIOS/UEFI de nuestro ordenador configurada para arrancar primero desde dispositivos extraíbles como memorias USB, debemos pulsar durante el arranque la tecla F8 repetidas veces (o equivalente, según modelos de placas base) para que nos aparezca el menú de Boot y seleccionar en él nuestro USB con Windows 10 para instalar. Cuando el sistema intente arrancar desde la memoria USB, lo primero que veremos será un mensaje que nos pedirá que pulsemos una tecla cualquiera para empezar con la instalación de Windows 10.
Pulsamos cualquier tecla, y empezará una ventana de carga durante la cual se cargará en la memoria todo lo necesario para arrancar el asistente de instalación.
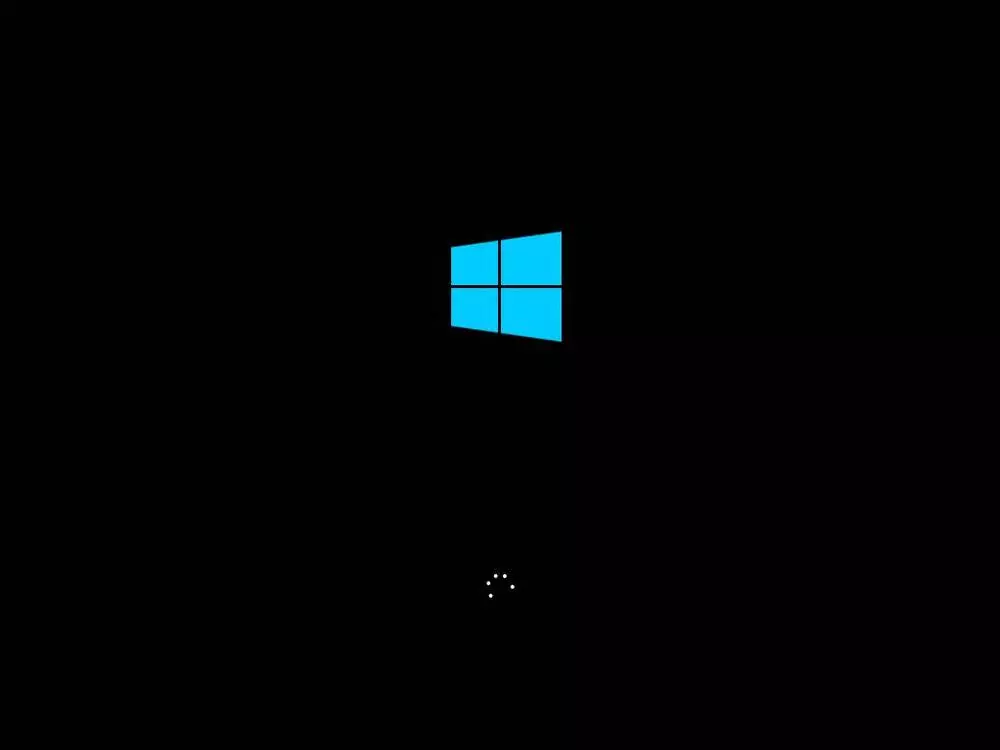
Tras esta ventana de carga, que dura unos segundos, veremos la ventana inicial del asistente de instalación de Windows 10.

En esta ventana debemos configurar el idioma de nuestro sistema operativo, el formato de hora y moneda y el tipo de teclado que vamos a utilizar.
Pulsamos sobre «Siguiente» y en la nueva ventana que aparece pulsaremos sobre «Instalar ahora».
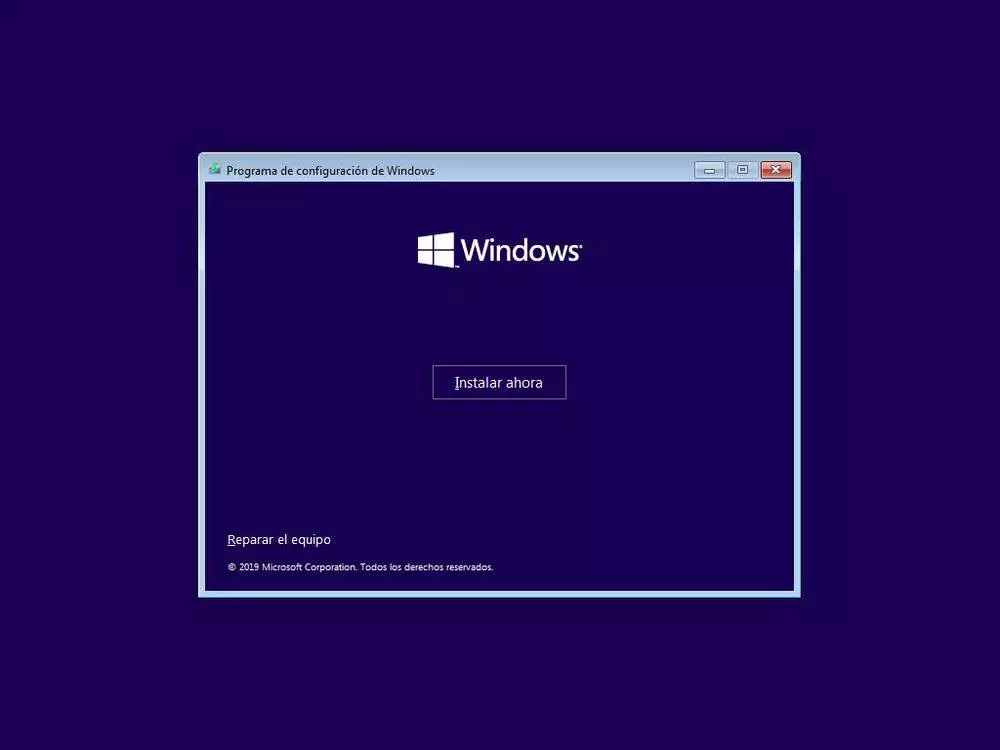
El asistente de instalación de Windows dedicará unos segundos a preparar la instalación.
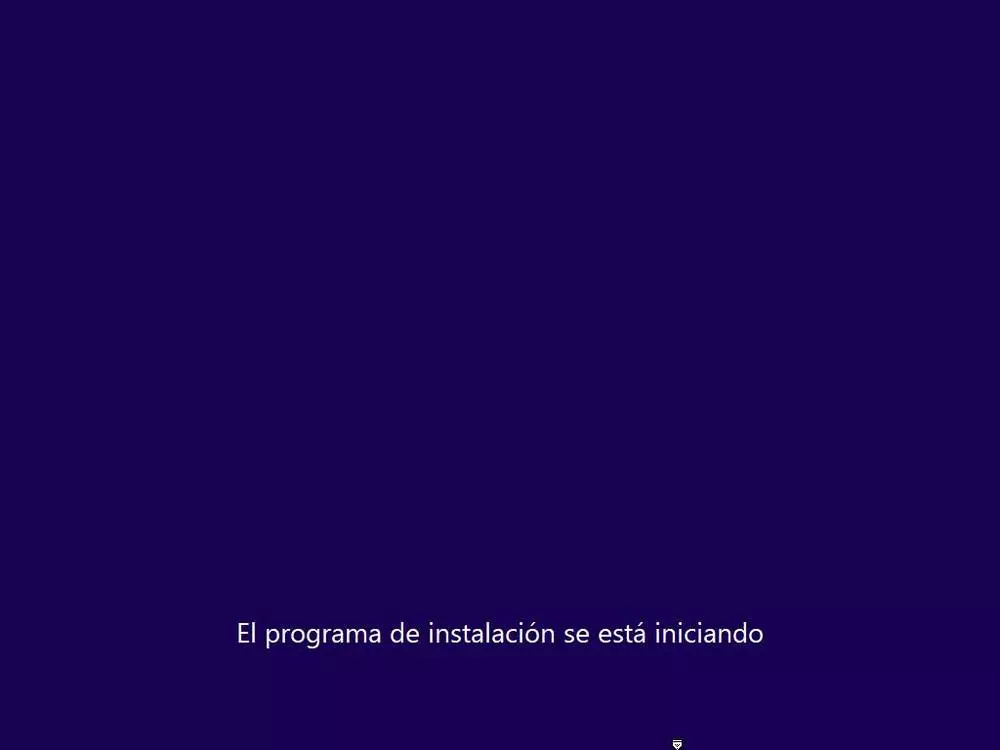
El siguiente paso que nos pedirá el asistente será introducir el número de licencia de nuestro Windows. Si la licencia se encuentra grabada en la BIOS/UEFI de nuestro ordenador, esta ventana no la veremos. De lo contrario, si la tenemos a mano podemos introducirla o, si no, pulsamos sobre «No tengo clave de producto» para continuar sin dicha licencia.
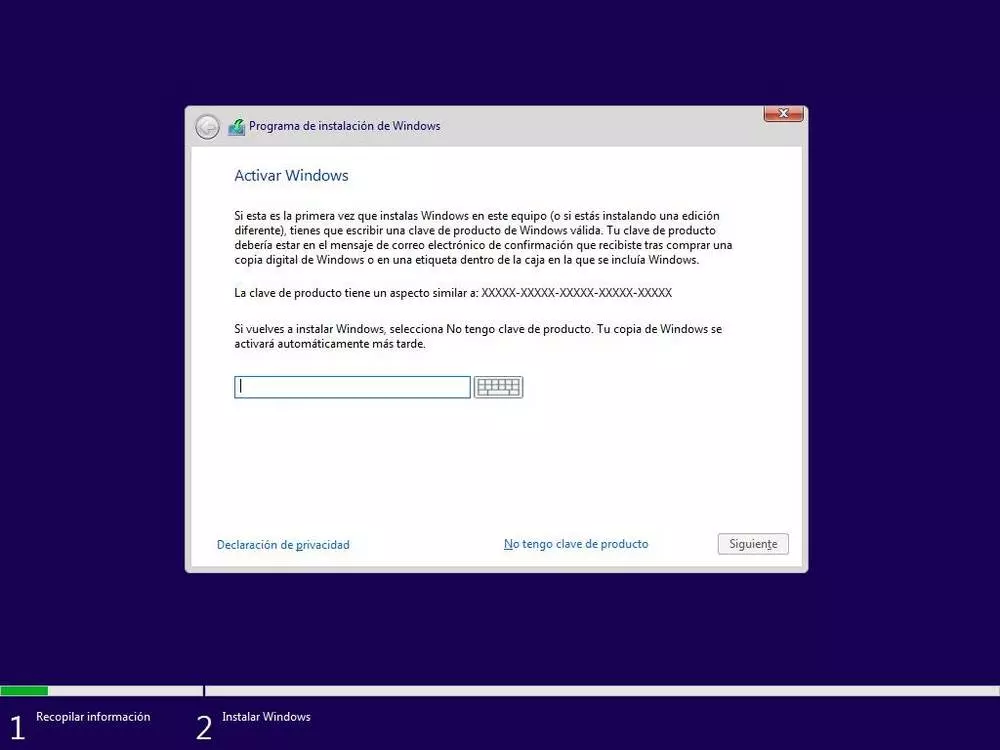
A continuación, el asistente nos preguntará por la versión de Windows 10 que queremos instalar. Debemos elegir la que corresponda a nuestra licencia para evitar problemas.
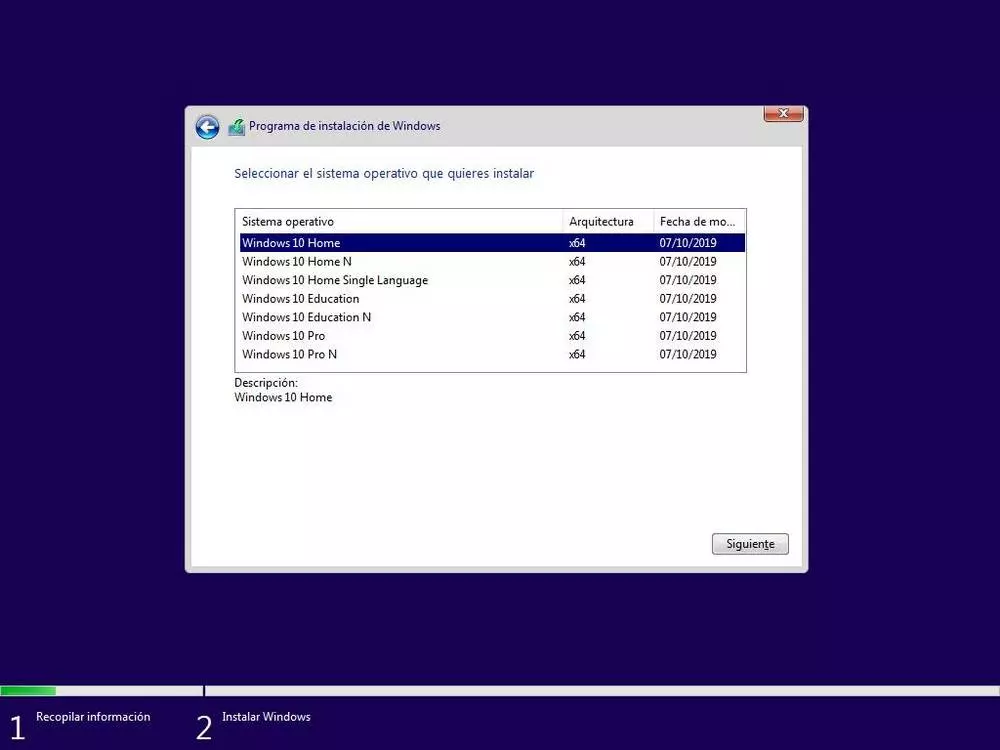
En un nuevo paso el asistente nos pregunta dónde deseamos instalar Windows 10. Si deseamos crear nuevas particiones, solamente debemos eliminar las existentes dándole a “Eliminar” y a continuación crear nuevas dándole a “Nuevo” y tecleando el espacio que deseamos darle (en MB). Windows creará una partición extra de 500 MB para su uso propio. Elegimos la partición donde deseemos instalar Windows 10 y continuamos.
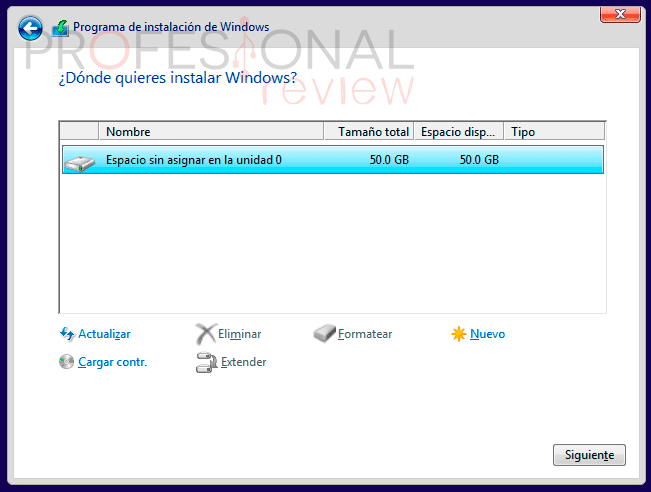
tras pulsar en siguiente comenzará la instalación de Windows 10 en nuestro equipo. A partir de ahora no necesitamos tocar nada más, el equipo se reiniciará dos veces y aparecerá el asistente de configuración de Windows.
ya con eso ya tendriamos windows instalado en nuestro equipo.